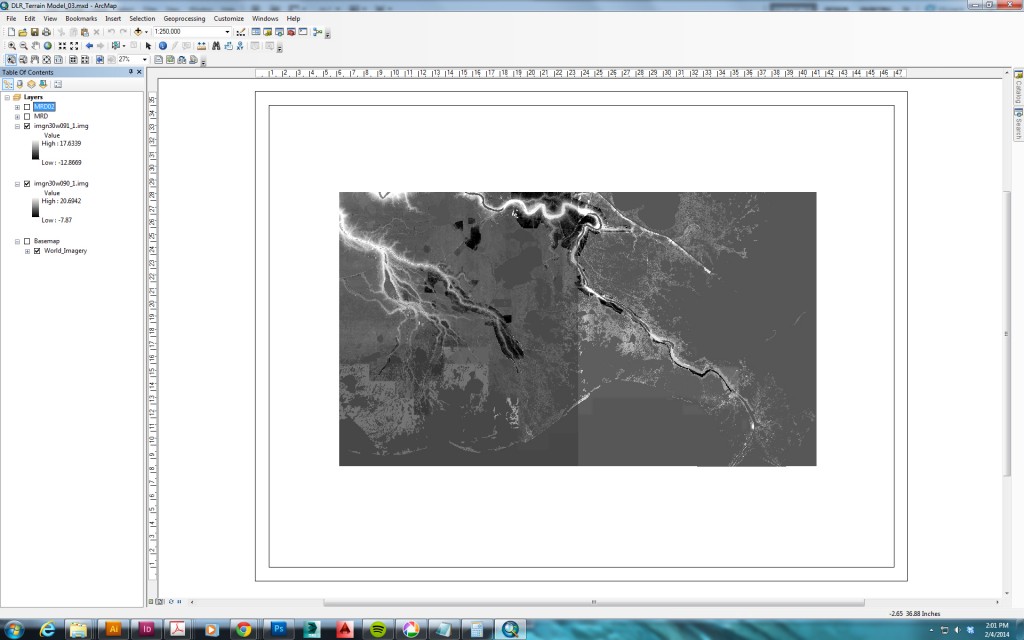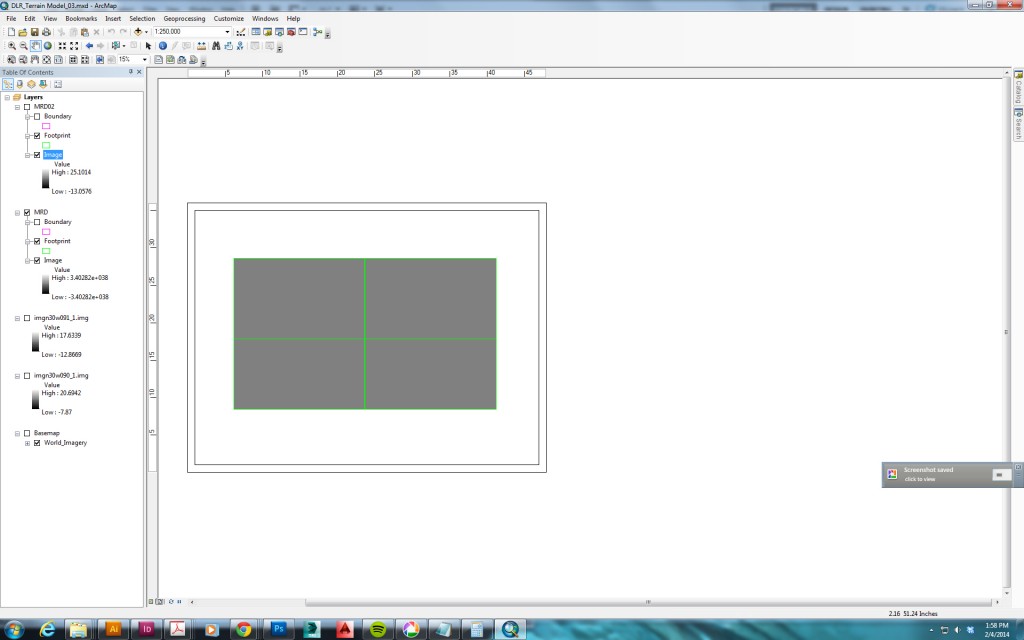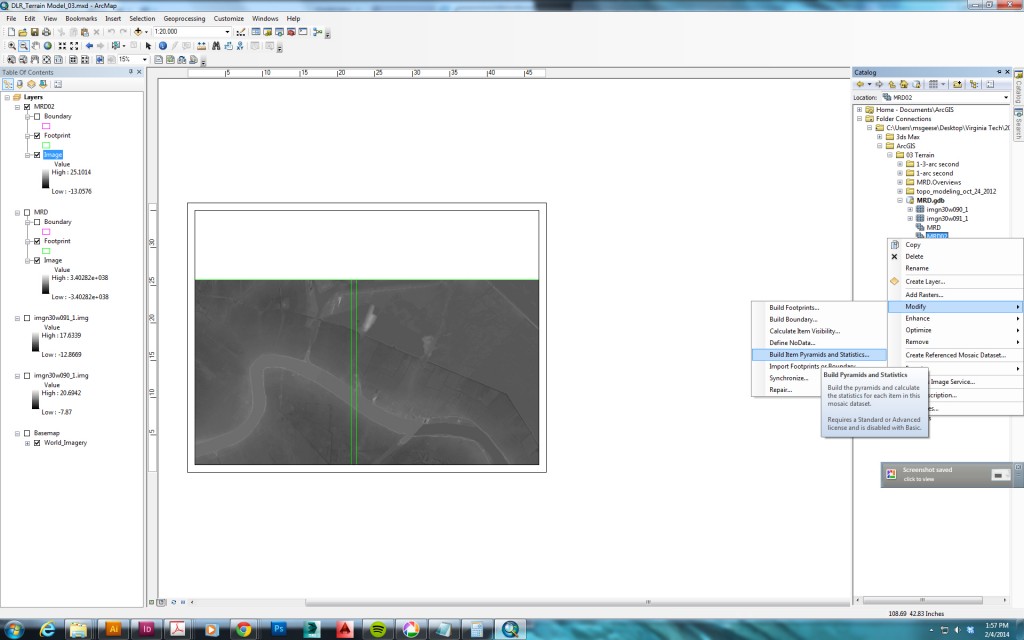LAR 5304G Digital Landscape Representation II: Static, Dynamic
Assignment 03: Storyboard
Description
Produce a storyboard that uses sequential movement through the space of the model that you have constructed for your axonometric drawing in order to produce a narrative reading of some aspect of the study landscape.
Workflow
Students will place a series of cameras in 3ds Max, render scenes from each camera as rasters, and compose a storyboard using those rendered scenes in Illustrator or InDesign.
Deliverables
1 Storyboard: a single board composed of a set of perspective images, arranged to convey a narrative reading. This storyboard should:
+ have between 8 and 16 frames, clearly labeled so that the viewer can understand the intended sequence of viewing
+ have a narrative logic that focuses on some relevant aspect of the study landscape, such as the experience of exploring the study landscape on foot, the movement of a material like water or sediment through the study landscape, the tectonic logic of components of the restoration project, or the operational logic of components of the restoration project.
+ include an axonometric key diagram that shows the spatial path of the perspective sequence
+ include labels, technical annotations, construction lines, and illustrative notes as appropriate to clarify the intent of the storyboard
The storyboard may make use of the device of explosion (as employed in the axonometric) if this is helpful for conveying the intended narrative reading.
You may also consider making use of stop-motion animation in constructing the storyboard, which can be facilitated through the judicious use of layers and cloning in 3ds Max.
Sources
Throughout every assignment for this course, you are expected to demonstrate good sourcing practices, for all visual, written, and intermediate products. This means both tracking your sources as you research and properly sourcing on all presented products. Sources should be clearly attributed directly on drawings.
Schedule
06 Receive Assignment 03
07 Rough draft of Assignment 03 due
08 Though class will not meet, you should be close to done with Assignment 03.
09 Critique
Read More